Teradek VidiU is a portable standalone streaming media encoder on the go that can be mounted on top of cameras. VidiU provides instant transmission of live video signal encoded as H.264 video - to a content delivery network (CDN) of choice. This low cost encoder eliminates the need for expensive encoders and equipment to delivers HD quality video online.
If you have one, please start from Teradek VidiU Quick Start Guide and proceed step-by-step to chapter 5: "Connect to VidiU with a web browser". Leave your Teradek settings window opened, we will return to it after configuring Nimble Streamer.
Nimble Streamer settings
First you need to create Application for your Teradek VidiU stream and configure RTMP interface for Nimble Streamer.
Log in to WMSPanel.com, go to "Nimble Streamer" -> "Live streams settings" -> "Applications" and click on "Add Application settings" button.
Specify Application name, Push login and Push password (e.g. VidiU, test, test). Check the check boxes for outgoing protocols (e.g. HLS, RTMP and DASH). Click on "Save" button.
Then go to "Interfaces" tab and click the "Add RTMP Interface" button.
Specify port number for RTMP interface (by default 1935) and click the "Save" button.
Open web browser with your VidiU settings page. Click on the "Settings" button.
Then click on "Broadcast" icon on settings page.
In the appeared dialog window specify your RTMP server URL (e.g. 192.168.5.5:1935/VidiU) and Stream (e.g. live_stream). Then click on "Advanced RTMP Settings" dropdown menu and specify Username and Password for your Nimble Application (e.g. test, test). Click on the "Save As a Profile" button. Then click on "Settings" button.
Click on the "Done" button in the next window.
Click the green broadcast icon and confirm that the stream status changes from green Ready to red Live. This will confirm that VidiU was able to connect to your Nimble Streamer.
Your broadcast icon should become red.
And after a few second you will see your stream.
Then if you go to "Nimble Streamer" -> "Live streams" you can see your user live stream in outgoing streams:
If you click on question mark sign button you will see the content of this stream with HLS, DASH and RTMP URLs and web player code snippet to embed this video on your web page.
The media URL should be as following:
http://192.168.5.5:8081/VidiU/live_stream/playlist.m3u8
http://192.168.5.5:8081/VidiU/live_stream/manifest.mpd
rtmp://192.168.5.5:1935/VidiU/live_stream
Log in to WMSPanel.com, go to "Nimble Streamer" -> "Live streams settings" -> "Applications" and click on "Add Application settings" button.
Specify Application name, Push login and Push password (e.g. VidiU, test, test). Check the check boxes for outgoing protocols (e.g. HLS, RTMP and DASH). Click on "Save" button.
Then go to "Interfaces" tab and click the "Add RTMP Interface" button.
Specify port number for RTMP interface (by default 1935) and click the "Save" button.
Verify that RTMP port 1935 on your server is opened and is not blocked by firewall.
Teradek VidiU settings
Now you need to switch to your Teradek VidiU device settings.Open web browser with your VidiU settings page. Click on the "Settings" button.
Then click on "Broadcast" icon on settings page.
In the appeared dialog window specify your RTMP server URL (e.g. 192.168.5.5:1935/VidiU) and Stream (e.g. live_stream). Then click on "Advanced RTMP Settings" dropdown menu and specify Username and Password for your Nimble Application (e.g. test, test). Click on the "Save As a Profile" button. Then click on "Settings" button.
Click on the "Done" button in the next window.
Click the green broadcast icon and confirm that the stream status changes from green Ready to red Live. This will confirm that VidiU was able to connect to your Nimble Streamer.
Your broadcast icon should become red.
And after a few second you will see your stream.
Then if you go to "Nimble Streamer" -> "Live streams" you can see your user live stream in outgoing streams:
If you click on question mark sign button you will see the content of this stream with HLS, DASH and RTMP URLs and web player code snippet to embed this video on your web page.
The media URL should be as following:
http://192.168.5.5:8081/VidiU/live_stream/playlist.m3u8
http://192.168.5.5:8081/VidiU/live_stream/manifest.mpd
rtmp://192.168.5.5:1935/VidiU/live_stream


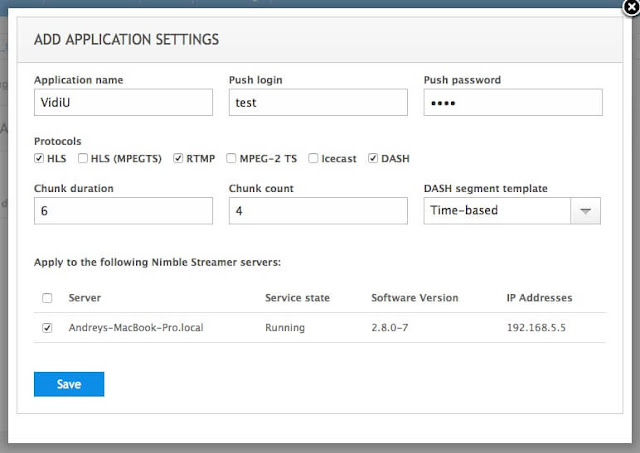










No comments:
Post a Comment
If you face any specific issue or want to ask some question to our team,
PLEASE USE OUR HELPDESK
This will give much faster and precise response.
Thank you.
Note: Only a member of this blog may post a comment.